Do you want to know How to fix steam 0 bytes Updates? You are the right place because I will show you simple ways to get it fixed quickly.
However, you may run into problems when using the platform, such as Steam pending transactions, Steam images failing to upload, and Steam not having enough disk space.
But in this article, I will be walking you through how to fix the steam 0 bytes issues whenever you reencounter it.
What are 0 bytes updates on Steam?
Before we go into the steps to be taken to fix this issue, let's have a good understanding of what it is really and what causes it.
Whenever you see some like this, it simply means they're rearranging things such that instead of each game has its copy of the redistributable installer, all games share one copy. That's what the zero-byte update is for. It's a one-time process for each game, and it'll save space on your hard drive.
How to fix steam 0 bytes Updates
So now let us look at the possible ways this problem can be fixed;
Method 1: Disable Flow Control of Your Ethernet
To ensure your internet connection is working correctly, use a speed testing tool like SpeedTest.net or Fast.com. If you're experiencing abnormally slow speeds, try the following fixes:
- Close the distance between your PC and the router or access point.
- Soft-reset your router.
- Change to a tethered connection (if possible).
- Renew the IP lease on your machine.
- Other applications' active downloads or video streams should be paused.
- Other devices connected to the same network should pause any current downloads or video streaming.
- Disable any virtual private networks that are currently running (VPNs).
Method 2: Flush DNS and Steam Config
Another method to fix "Steam 0 byte updates" is flushing DNS and Steam config, which is effective.
Flushing DNS will remove your cache of any IP addresses or other DNS entries.
This indicates the amount of time (seconds) for which a site's DNS record is valid.
Any website requests are responded to from the local cache without the need for the DNS server during this period.
To do this, follow these steps;
Step 1: Press Windows + R to open Run Window,
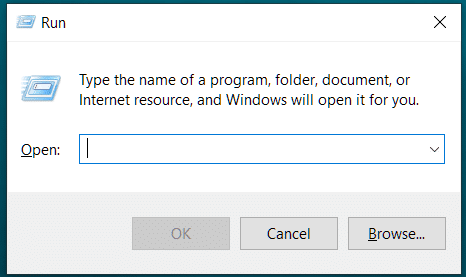
Step 2: Type ipconfig/flushdns and click OK. The DNS will be cleared once a command box appears on your screen.
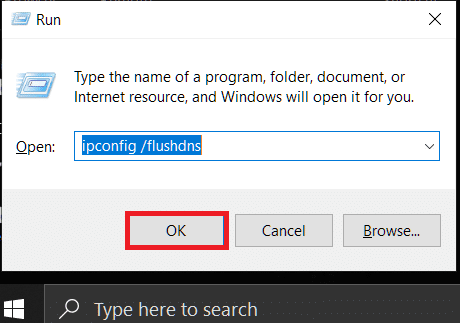
Step 3: In the Run box, type steam://flushconfig and click OK to finalize the procedure.
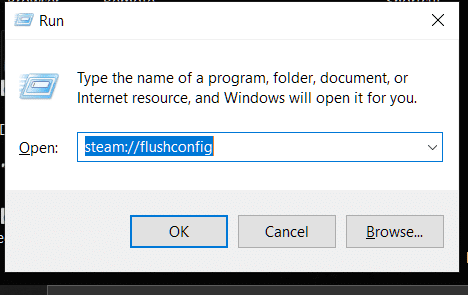
After that, open your client to see whether the "Steam 0 byte updates" problem has been resolved. Continue with the following procedure if the problem persists.
Method 3: Disable Automatically Detect Settings
On Google Chrome:
Step 1: Open Google Chrome and choose the Chrome menu from the drop-down menu.
Step 2: Next, go to Settings and enter proxy in the search field.

Step 3: Finally, choose the option to Open your computer's proxy settings.
Step 4: Now, disable the option to detect settings automatically.
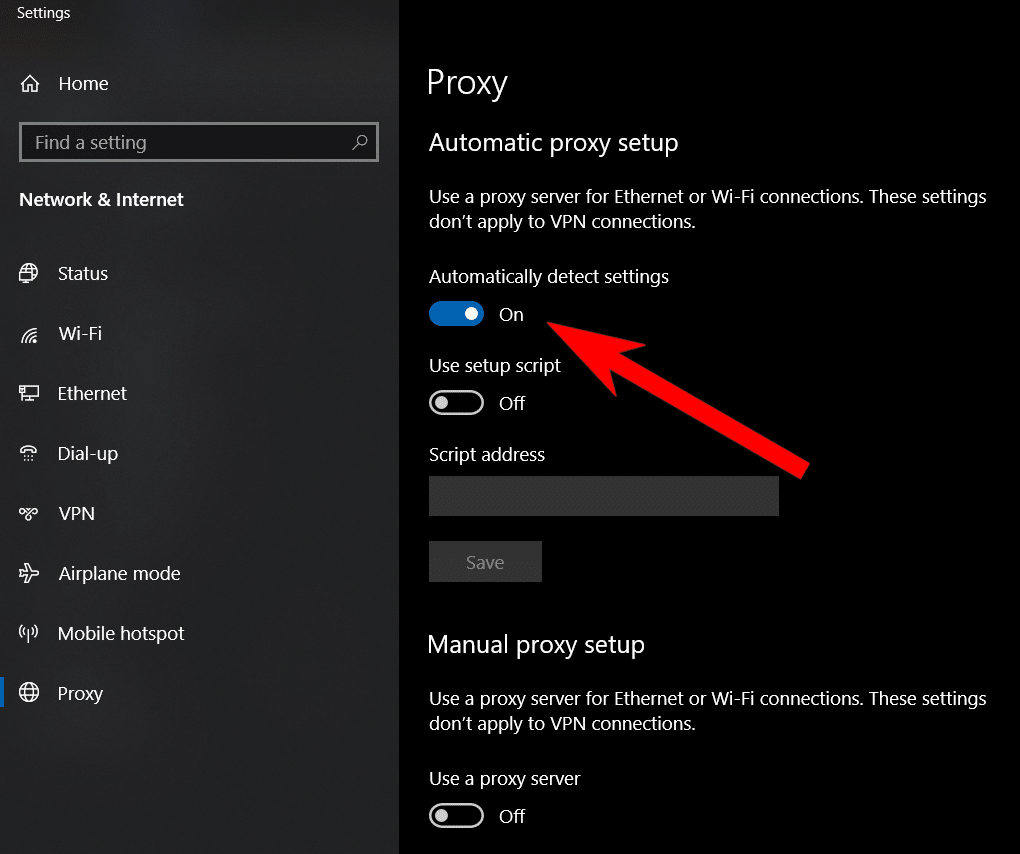
In-Network Settings:
Step 1: Press Windows + R to open the Run dialogue box.
Step 2: Type inetcpl.cpl in it and click OK to open Internet Properties.
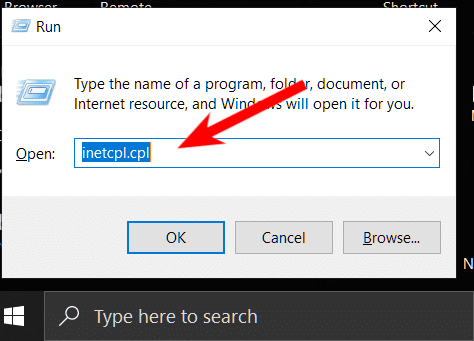
Step 3. Head on to the Connections tab and click on LAN Settings.
Step 4: Finally click uncheck the Automatically detect settings

Method 4: Check Your Disk Usage
If the issue hasn't been resolved yet, you may examine your disk use.
Now let us do this;
Step 1: Press Ctrl + Shift + Esc to open Task Manager and go to the Process tab to check disk usage percentage.
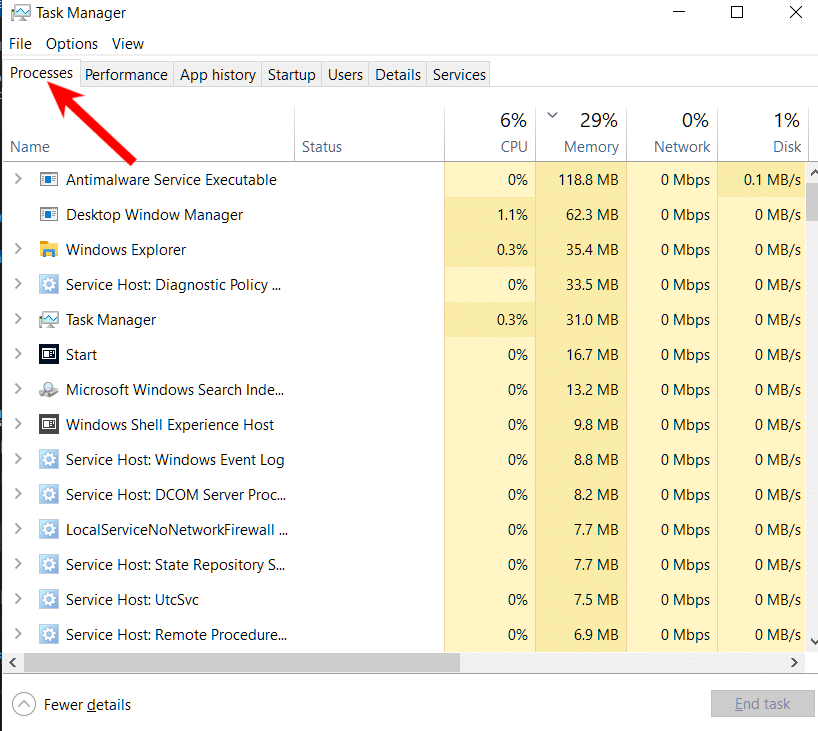
Step 2. Continue troubleshooting If it is not up to 100 % because it indicates further issues.
Turn off Windows updates if your system's resources are exhausted.
Step 3: Then, you need to type services.msc in the Run box to do this.
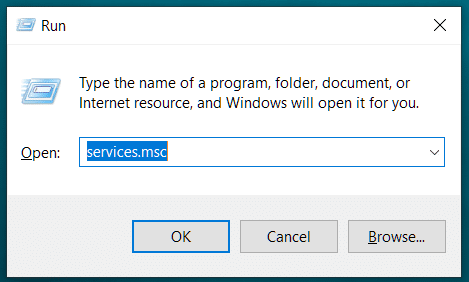
Step 4: Next, find the Windows Update service and right-click it to choose Properties.
Step 5: Finally, click the Startup type option and select Disabled.

Now, you can restart your PC and check if the "Steam 0 bytes" issue has gone.
Method 5: Reset Network Settings in Windows
In this method, we'll try to fix this issue if none of the above solutions worked; you'll need to reinstall Windows and reset the network settings.
That should address any corrupt network-related issues causing Steam downloads to hang at 0 bytes.
Step 1: Click the Start menu
Step 2: Navigate to Settings
Step 3: Network & Internet > Status > Network reset. After that, select Reset Now button.
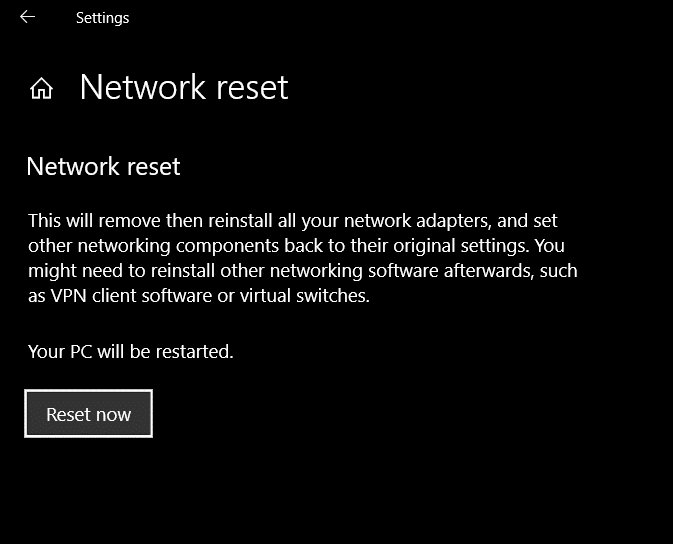
Final Words
In this article, we were able to see the various ways to fix steam 0 bytes updates issues you might be facing so you can continue to play your favorite games.
You might also like to know the best games you can play offline line in 2023
If you have any issues with fixing it do let us know in the comment session.
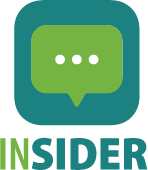
Thx!
You are welcome, glad you liked the post