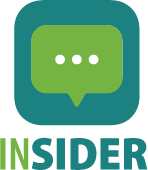Have you tried to stream Disney Plus, but it won't let you? If you don't have a smart TV, HDMI cables are a great alternative to make your day.
You may view streaming services like Disney Plus and Netflix on another device with an HDMI connection.
If you're having trouble getting visuals or your device isn't connecting, it might be a problem with the HDMI cable or the ports.
As a result, upgrading your ports can resolve the Disney Plus won't play on HDMI issue.
However, suppose you're unclear on how to update your ports or need more troubleshooting assistance. In that case, this thorough guide will offer the information you need to resolve your Disney Plus issue quickly.
Disney Plus Won't Play On HDMI? Here's why
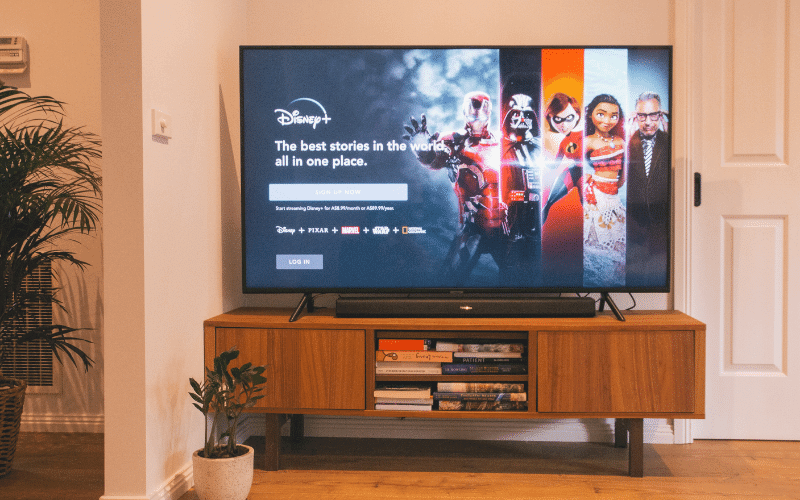
If you're having trouble getting Disney Plus to play over HDMI, it's likely due to a technical issue. This problem is frequently caused by a device mistake, such as streaming from an Xbox to a TV.
It's very much possible that the issue is with the HDMI cable, which you may solve by using another HDMI cable in your house. If you're still having trouble getting Disney Plus to play on your TV through HDMI, there are a few alternative possibilities.
1. The HDMI cable is defective.
If the cable itself is faulty, it won't work at all.
Therefore, make sure your HDMI cable is checked for faults.
2. You have a broken port.
This has been the most common issue with the HDMI not working in many cases. You can manually check your port to see if it is the cause of your problem.
3. Outdated web browser
The web browser you're using may be outdated, which you might want to update.
4. Bad Internet
This might probably be one cause of your frustration. Make your internet connections okay, and no wire is broken if you are using a wired connection.
5. An update is required for your device.
Outdated devices tend to affect your ability to connect your Disney plus to your TV.
How do I fix the Disney Plus HDMI issue?

1. Change the port
This is an essential step to take in troubleshooting your HDMI to work.
However, when you connect an HDMI cable from your TV to your device, your TV should detect a new source connected to the HDMI port. This isn't always true, though.
As a result, it's possible that your TV's input source isn't established properly. Match the HDMI port on your television to the source number. Your TV should reflect this if you're using HDMI port 1.
If it doesn't appear under the correct port, try changing your TV's channel to a different source and then back.
2. Your port may need cleaning
For some reason, this might appear obvious; dust in the HDMI port might create a connection difficulty. Use canned air or blow out the port to remove any excess dust.
This will clear any dust accumulated on the device and cause it to slow down or stop working correctly. Retry plugging in your device when the port has been cleaned.
3. Make use of a web browser instead
Often the apps on our devices tend to have some bugs/issues from time to time.
If you are streaming from a device that has the Disney Plus app, we recommend utilizing Disney Plus through a web browser instead of the app. Using the app might frequently result in its problems.
Some devices may fail to stream through an app; however, if you login into Disney Plus through a web browser, you may be able to stream.
6. Check your Firewall settings
Due to your Firewall settings, you may have issues casting Disney Plus to a Smart TV; this is more likely to happen on an Apple device.
The Firewall will block incoming mirrored connections for casting material to the TV.
If you're having trouble getting Disney Plus to work on your TV, try the following:
- On your iPhone/Mac, go to System Preferences > Security & Privacy.
- After that, choose Firewall, then Firewall Options.
- Block all incoming connections should be unticked.
- Check the option that says 'allow signed software to receive incoming connections automatically.'
- Finally, restart the device on which the firewall settings were updated.
4. Do Check for updates
This is very crucial because our devices will always be updated from time to time.
Whether you're using a laptop, a gaming console, or a smartphone, it's critical to ensure that your gadget is up to current.
If you are not sure if any of your devices need to be updated, Check the settings to see if any new updates are available.
Here's how to troubleshoot upgrades on common devices quickly.
- To restart a Windows device, go to Start > Settings > Windows Update > Check for updates.
- Choose settings, general, and software updates if you have an Apple device.
- Go to Profile & System > Settings > System > Updates on your Xbox to update it.
5. Power Cycling your Device
A hardware issue may be preventing your streaming from operating correctly. As a result, a Power-Cycle on your device is recommended in this instance.
If you're not sure which device is causing the problem, try it on both. Here's how to solve your HDMI problem by power cycling your device:
- Remove the gadget from the outlet.
- Allow 2-3 minutes for the power to completely shut down.
- Remove all external devices, including HDMI cables, Ethernet cables, and other gadgets.
- Reconnect the gadgets and turn them on.
- Allow 2-3 minutes for the power to be completely restored.
- Reconnect the HDMI cables to both devices and check for an image.
How to fix Disney+ Error Code 43?
If you are a frequent user of Disney+, you may encounter the error code 'Error code 43,' which is associated with a connectivity issue. This is usually due to internet problems, especially if you have frequent dropouts. Connection dropouts are a common problem, but they are typically extremely simple to resolve.
We recommend restarting your router; this will usually reset your internet connection and make it run more smoothly.
To reset your router, go to the box and unplug it from the wall.
Now allow at least 30 seconds for it to shut down fully.
Reconnect your router to the Internet by plugging it back in and waiting 2-3 minutes.
Is it possible to watch Disney Plus without an HDMI cable?
You can stream Disney Plus directly from your Smart TV if you have one.
This implies that you won't need an HDMI cable to watch the video. You'll be able to download an app to play Disney Plus on your smart TV. You may also use a Firestick or a Roku device.
Conclusion
I hope this article was able to assist you in resolving your HDMI cable troubles.
If these troubleshooting procedures fail to resolve your HDMI cable issue with Disney Plus, you may have a defective cable.
Although it may not be visible from the outside, your cable may have problems on the inside.
The easiest way to test this error is to try a new cable to see if it helps solve the problem.