So you are trying to screen mirror on Netflix from your mobile phone, but no video is displaying on your TV.
If you want to connect a second screen to watch Netflix, both devices must be linked to the same network; otherwise, your device will display a black screen.
Is your Netflix up to date with the most recent version? Ensuring your app is up to date and ensuring both devices are linked to the same Netflix account will help prevent the screen-sharing function from not working.
This guide will show you all of the various reasons why your Netflix screen sharing isn't showing any video and how to repair the problem in six simple steps to enjoy watching your favorite shows on a larger screen.
Screen Mirroring Netflix No Video? Here's why

If you see a black screen with no screen while trying to access Netflix, it is because you are screen mirroring from a device connected to a different than your TV. In order to share your screen from one smart device to another, both devices must be connected to the internet.
Well, If both of your devices are linked to the same network, you may notice a black screen on your second display for the following reasons:
1. Your multicast is disabled
This is a major reason why there might be screens when sharing Netflix.
For screen mirroring to work, your device must be able to conduct a multicast.
Your video will not be seen if you try to screen share Netflix from a device that does not support the capability.
2. You have an outdated operating system.
Nowadays, most devices don't work or might not work properly in their operating systems are in their older versions.
Both platforms will need to be upgraded to the latest software version to make sure the connection between the two is successful.
Update your device's operating system to ensure the software is compatible to perform the screen mirroring function.
Doing this will improve your device's performance and get rid of any potential bugs or issues interfering with your Netflix showing your video.
3. Differences in the Netflix account profiles
On all of the devices you'll be using to screen mirror, you'll need to sign in with the same Netflix account.
Screen sharing will not work if your phone or tablet is connected to a separate profile.
So make sure you make the accounts on both devices the same in order to make it work.
4. You need to update the Netflix app.
The Netflix app on your smart TV and your second device may be outdated and need to be updated.
The screen mirroring capability is available on most devices starting in 2014.
So, If you're trying to screen share on an earlier model, it's possible that the feature isn't available and will only be available if only you upgrade.
5. TV display error
When screen sharing, no video appears on your screen. This might be due to a display issue with your TV screen.
A defective or damaged cable might cause your gadget to malfunction.
6. Issues with your Chromecast
This is another reason why you might be having screen mirroring issues entirely.
For screen mirroring to work, your device must be able to conduct a multicast.
Your video will not be seen if you try to screen share Netflix from a device that does not support the capability.
How do I fix Black screen mirroring on Netflix?
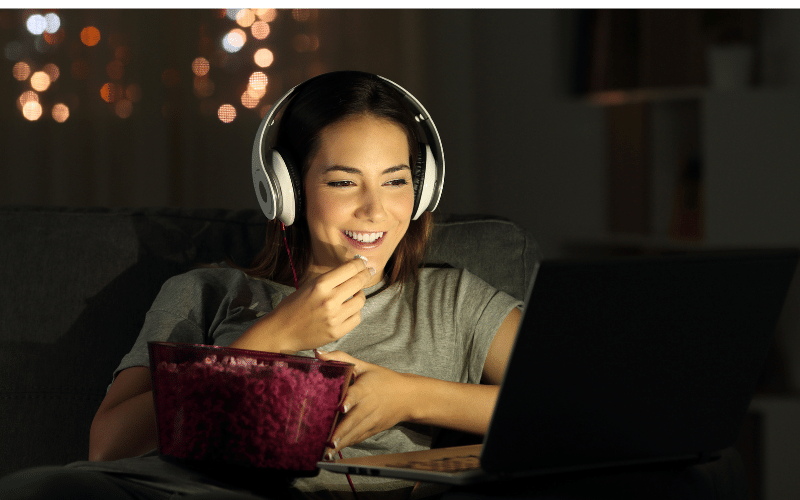
1. Update Netflix app
The Netflix app on your TV and your smartphone or tablet must be updated to the most recent version.
On a smart TV, here's how to update Netflix:
Step 1: Go to the app store from the home screen.
Step 2: Look for Netflix.
Step 3: At this point, you should be able to select 'Update.'
Note that once you have done a software update on your smart TV, the applications loaded on your TV should also be updated.
2. Confirm Netflix profiles
Check that the devices you intend to utilize for screen mirroring are all logged into the same Netflix account.
The second screen option will not be available in the different accounts.
3. Update operating system
To guarantee that the software on your device is compatible with the screen mirroring capability, update the operating system.
Both platforms will need to be updated to the most recent software version in order for the connection to work properly.
Updating your operating system can enhance the efficiency of your device and remove any possible files that may be interfering with Netflix's ability to display your content.
4. Check settings
Do double-check to see that your multicast settings are turned on? It's possible you forgot to turn this feature on.
Because some routers require this function to be explicitly configured, double-check the instruction manual to see if this option is switched on automatically.
5. Disconnect the second TV
You can use the app on many smart TVs at once, but not at the same time. If you try to utilize this function on two TVs at the same time, you'll get a screen mirroring Netflix no video error.
Disconnect the second television and repeat the screen-mirroring procedure.
6. Speak with a Netflix Tech Expert.
If you're still having problems with Netflix screen mirroring, we recommend contacting a Netflix tech support representative.
7. Check Chromecast connection
Your Netflix connection may be affected if you use Chromecast to screen sharing.
If the ' cast ' picture is missing, your device will need to renew its connection. You may finish this by doing one of the following things:
- Sign out of Netflix and then back in.
- Restart your computer.
- Turn Chromecast on and off again.
- For a few minutes, unplug Chromecast.
This should eliminate the screen mirroring issue on Netflix, and there should be no video issues as a result.
How to mirror Netflix from your phone to your TV
Your Netflix mobile app may be synced with a smart TV to watch your preferred content. Your phone will serve as a remote control.
How to mirror Netflix on your TV from your Android or iPhone:
Make sure both devices are linked to the same network before continuing.
Step 1: Open your Netflix app on your phone and log in.
Step 2: On the main page, go to the top right and click on the 'cast' image.
Step 3: Select your TV from the list of connected devices.
Step 4: Start the video you want to watch.
It should now appear on your smart television.
Also Read: How To Fix Error Code 406 Hulu [Simple & Fast]
Conclusion
After reading this comprehensive tutorial, we hope that you have a better understanding of why you may be experiencing screen mirroring Netflix with no video on your device and that you can use the six simple options suggested to resolve the problem.
Netflix's server may be having issues, which may be interfering with the app's ability to function correctly, so it's always a good idea to check the service status if Netflix is acting up on your phone, tablet, or television.
If you have any other questions or issues, you can reach out to Netflix at their help centre
You can call them at 007 803 321 2130 (login to your account to acquire a reference code) or utilize their Live Chat function.
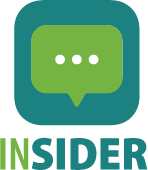
Thanks for your blog, nice to read. Do not stop.
Thanks, Mark for the kind words, glad you found it helpful.