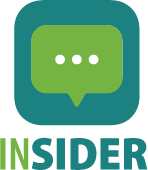If you've been asking this question 'Why Does My Webcam Glitch Out' then this post is for you.
Undoubtedly, the webcam has become one of the most important components of our computer because of its usefulness. We use it for recording, attending meetings, webinars, etc. However, it can be quite unfortunate that your webcam might start to gitch badly.
In this guide, I will be walking you through possible ways of troubleshooting and fixing a glitching webcam as fast as possible.
But before we get down to fixes, let's look at some of the general causes of a glitching webcam.
Why Does My Webcam Glitch Out: Possible Causes
A glitching webcam might be caused by malfunctions in the USB itself, whether for external cameras or the operating system.
Below are some of the causes of a glitching webcam.
Malfunctioning hardware
One reason why your webcam may flicker/glitch is because of bad hardware. You can manually troubleshoot for hardware malfunction by using the Windows built-in troubleshooter.
Outdated or missing drivers
Normally drivers become outdated over time and might sometime not work properly. So, in this case, you might want to check for outdated drivers and update them manually.
How to fix webcam your webcam glitching out.
Below are some of the possible and easiest ways to get past this problem.
Unplug and replug
One way to solve the problem is to manually unplug your webcam to ensure that there is no bad plugging.
Afterwhich you will replug it back, but if the problem persists, you can try the next fix.
Uninstall and reinstall
Since a webcam is a computer peripheral, it normally comes with an installation file/program to enable it to run.
So if you are encountering some glitching issues, you might want to uninstall and reinstall the software to ensure that's not what has been your problem ever since.
Connect to another computer
Furthermore, you can choose to practically connect the webcam to another computer to check if it works properly on another system.
If the issues persist, try the next fix.
Activate a Windows restore point
This is another method of fixing the problem. This restored the system to an earlier date when the system was running perfectly.
To do this;
Step 1: Click on the Start menu
Step 2: Type create restore point
Step 3: Select the Windows C drive under the Protection system section.
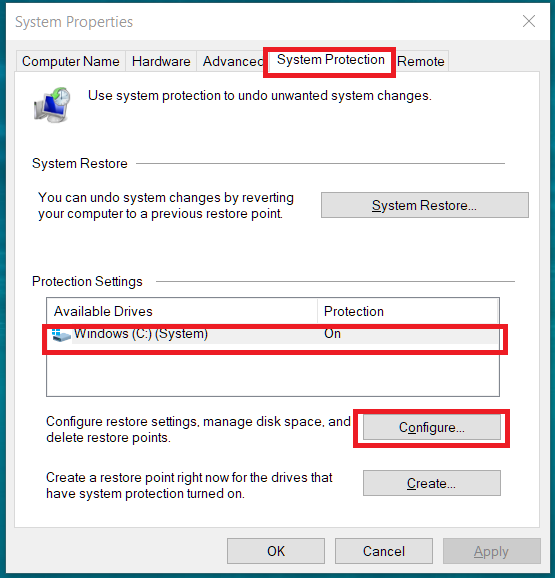
Step 4: Select configure and click on Turn on system protection, then apply.
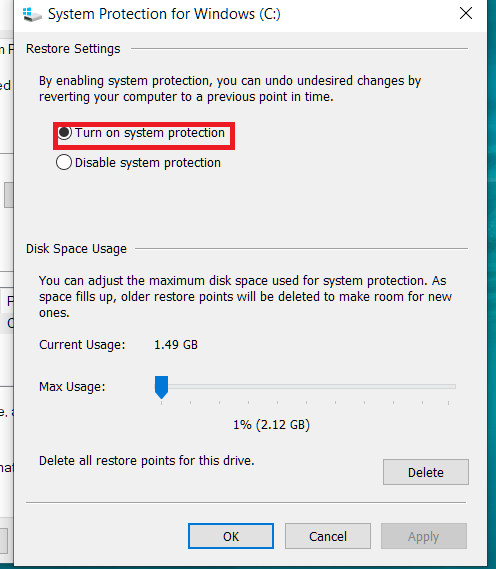
Also Read: Zoom Error Code 1001
Final Words.
With this guide, we hope you were able to fix your glitching webcam and that you are now enjoying your webcam without stress.
For more tips on fixing your gadgets and peripherals, click here.