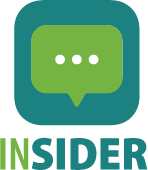You will know How To Speed Up Your Computer in this post : )
You will agree that it sucks to see your computer lag behind when in the middle of an important task, and if you have been asking how do I speed up my computer? Well, I guess you are in the right place.
This article will walk us through 21 proven tips and tricks you can apply to drastically improve your system's performance.
The methods in this guide apply to both Windows 7, 8, and 10. Cool right?
How To Speed Up Your Computer.
Here are the ways to spend up your computer;
1. Delete unnecessary files
It is important to note that the unnecessary or temporal files that your pc stores over time contribute a quarter in slowing down your pc.
Your internet cookies, history, and cache files from used applications all mount up to become significant causes
To free up space, make it a practice to delete files and folders once a week and clear the recycle bin afterward. If you do this regularly, you'll be less likely to forget what's in the files and folders and less worried about accidentally losing anything essential.
Note: Study shows that HDDs are always fast until it's filled up to 90 percent. So imagine a terabyte of storage now has less than 100 GB free space remaining, which will drastically slow down its performance. So it's recommended to only used them until they are 70 percent.
2. Look for applications that use a lot of resources.
If your computer suddenly starts to slow down, you might want to carefully track down some applications using many of the system's resources.
An excellent way to do that is is right-click on the Windows Taskbar and select Task Manager. You can navigate to details to see more information about the apps taking so much of the memory.
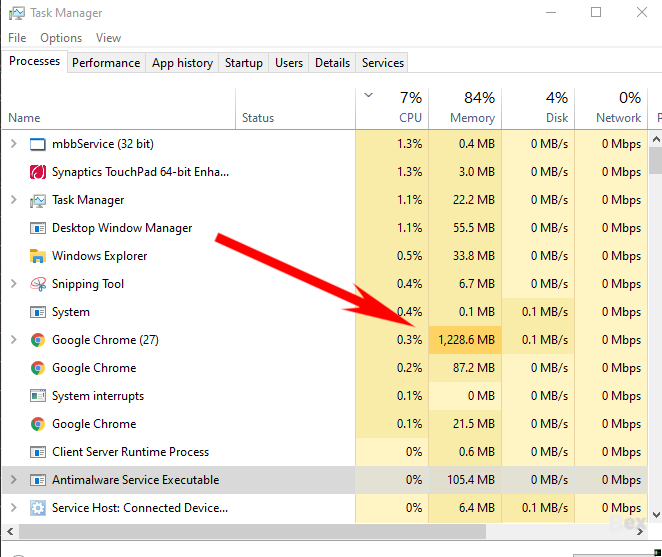
The above image shows Google Chrome eating up my resources up to 1228.6MB.
You can go to the application itself and close it down if you aren't using it; if this isn't the case, you can right-click on it and select End Task.
Note: On Windows 7, You'll need to look for System Configuration rather than Task Manager.
3. Add more RAM to your computer.
RAM is a temporary storage memory used by your computer to execute applications. The more applications you use, the more RAM you'll require; your pc will stutter if you don't have enough.
You may simply add more RAM by purchasing an additional memory stick, but if required, you can also upgrade or purchase whole new RAM.
4. Dismiss system tray programs.
One of the causes of your system slowing is the number of items in the system tray that often start up with your computer and remain on while you use it.
If your computer is sluggish to start, you're likely running too many applications at the same time as Windows.
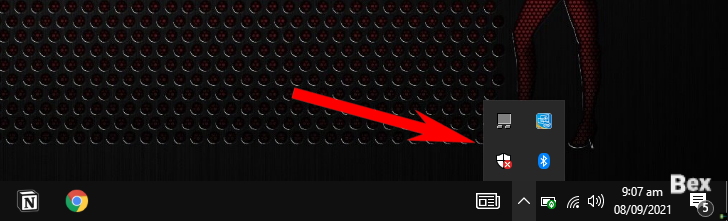
You can quickly close the ones you aren't using by simply right-clicking on them and hit stop.
5. Update Windows, drivers, and apps
The essentials of updating software and apps are important to Windows alone and machine that uses software, apps, and drivers.
This is so because it protects your system, improves its performance, and makes it better than when your system's software is not updated.
Always make sure you check out for updates by simply going to the Start menu search for setting or click on the systems icon and navigate Updates & Security > Windows updates.
6. Check for malware or anti-virus.
Just as the names sound, it's malware, and it must harm your devices badly.
Having your computer protected is very important because once your system is affected by malware (Malicious ware).
This malware can be gotten from different sources like downloading an infected program/software into your computer, email links, and even ads (Malvertisements). Exciting right?
Apart from making your computer malfunction, malware can potentially slow down your system. A very trusted tool is always the built-in Windows defender who has works perfectly well.
You can activate it by simply types settings press enter, go to Updates & Security > Windows Defender > Virus & threat protection; it will automatically scan and remove threats, malware, etc., from your devices.
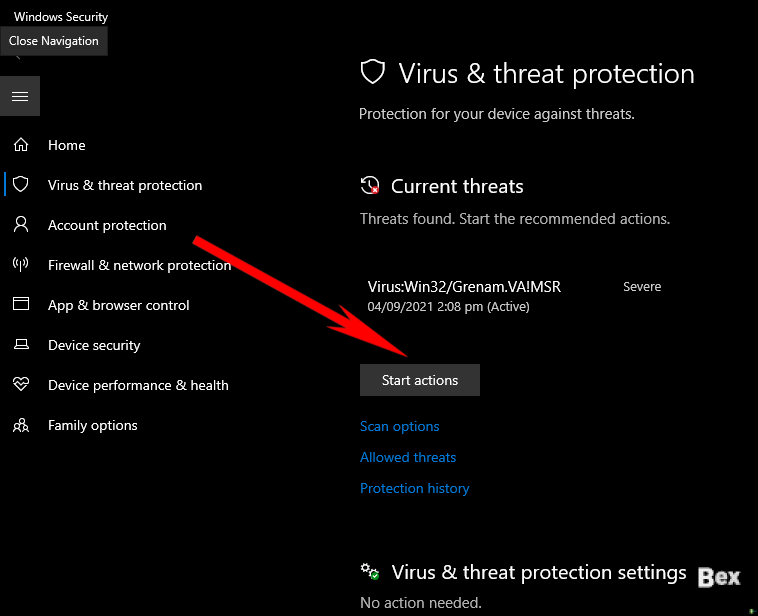
However, if you are dissatisfied with its performance, you can go for third-party antivirus programs like the free Avira's tool.
But if you are willing to scale to premium tools for maximum protection, you can check out Norton, TotalAv, or McAfee. These programs have proven to be good over the years.
7. Stop programs running on startup.
One of the primary reasons why computers may be sluggish is this. Many computers run applications in the background, which consumes your computer's memory and causes it to slow down.
This can also cost you extra data charges
While specific applications should run automatically, such as antivirus and firewall software, you may shut others (such as iTunes or Microsoft Office and some other apps).
To stop these apps, just Right-click on the Taskbar or press Ctrl + Shift Escape to launch. Navigate to start up, and you will be able to see each app and its impact on y0ur device.

Make sure you carefully go through this select the ones you don't want to start up automatically. This process helps because it improves the performance of your device and reduces the impact it has on your computer.
But you must never forget that these processes are essential for windows to function. Of course, the ones listed to be published by Microsoft Corporation are to be left alone (most times). You can google what you don't understand to be on the safe side.
8. Run a disk cleanup.
Windows features an integrated tool for removing the junk that builds up over time. Go to Control Panel and select System and Security > Administrative Tools, select Disk Cleanup from the list.
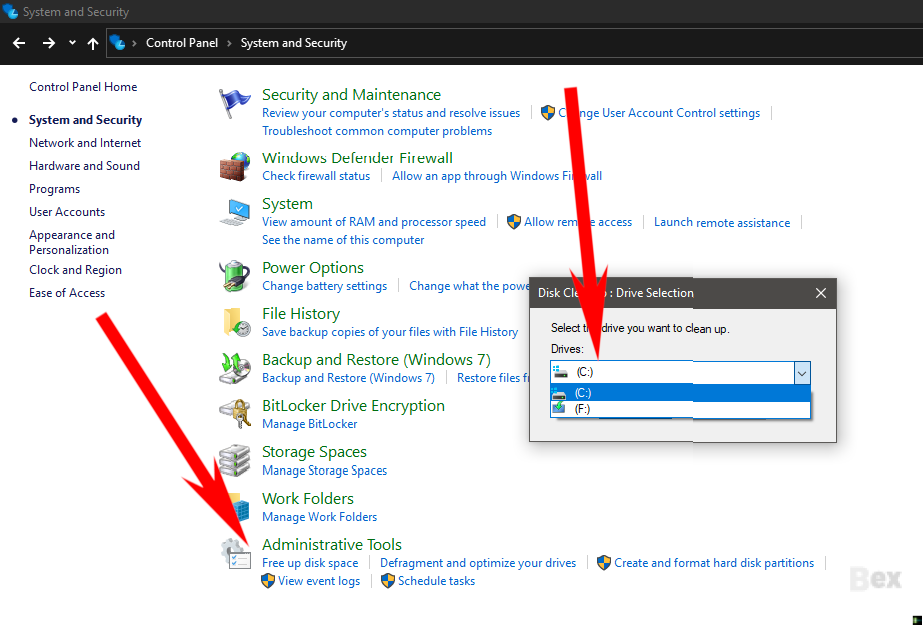
After selecting the disk, you want to clean up, choose the files you want to delete, and tap on clean up system files
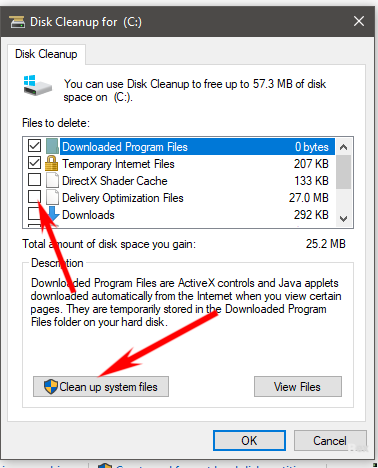
9. Uninstall programs you aren't using.
We frequently install large applications without understanding how much space they’re taking up. If you believe that may be the case, you can remove any applications you don’t use.
Even if it’s a software you do use now and then, if it’s huge, it may be worth just reinstalling each time you need it.
To remove an application, go over to Control Panel > Programs > Programs and Features.
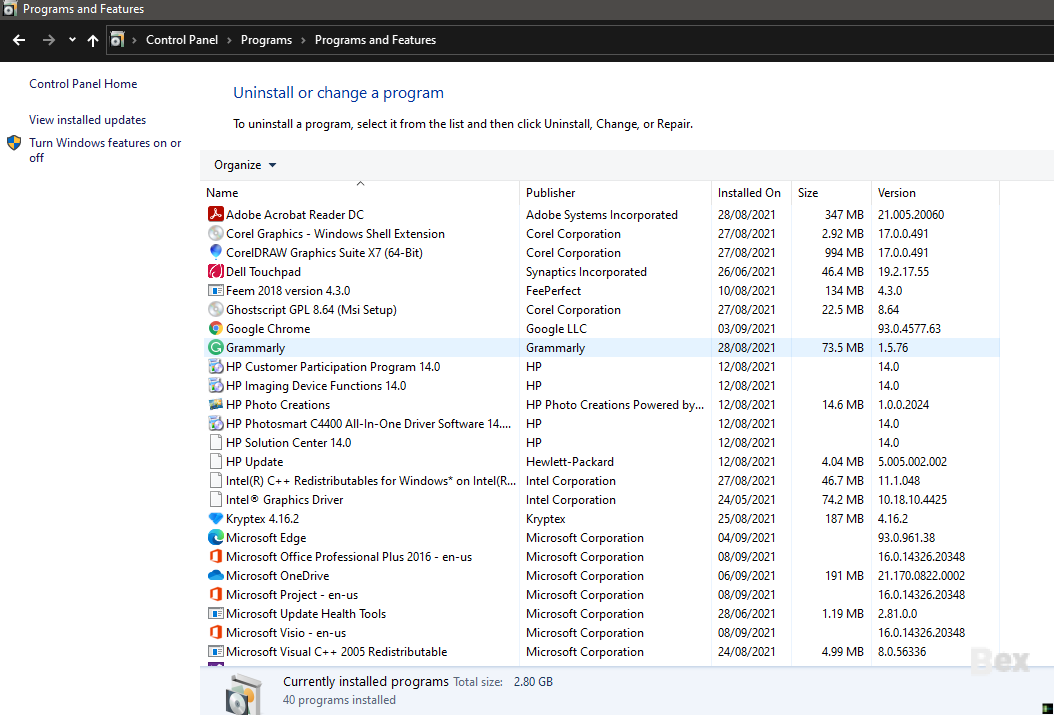
You can quickly go through them and select the apps you aren't using by right-clicking on it and select
10. Turn off or on windows features
Turning off or on some Windows features is also an essential step in making your computer fast again.
To do this, just go to Control Panel > Programs > Programs and Features.
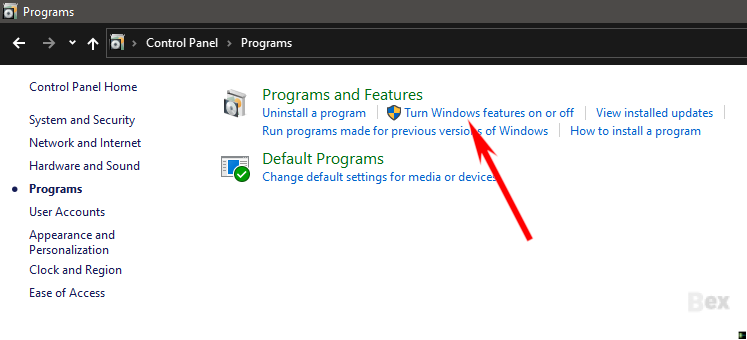
Under the Programs and feature option, tap on Turn Windows features on or off.

Carefully go through the program/features you want to turn off, and again I must say use the search engine if you don't understand a particular feature to be on the safe side.
11. Adjust or disable graphics and animations
Shadows, animations, and visual effects are all part of Windows 10's eye candy. These generally have little effect on system functionality on faster, newer PCs. They may, however, decrease performance on slower and older PCs.
Let's get this done by heading on to Control Panel > System and Security > System > Advanced system settings or simply type sysdm.cpl on the search bar and press enter, and that will lunch the System Properties Dialog Box
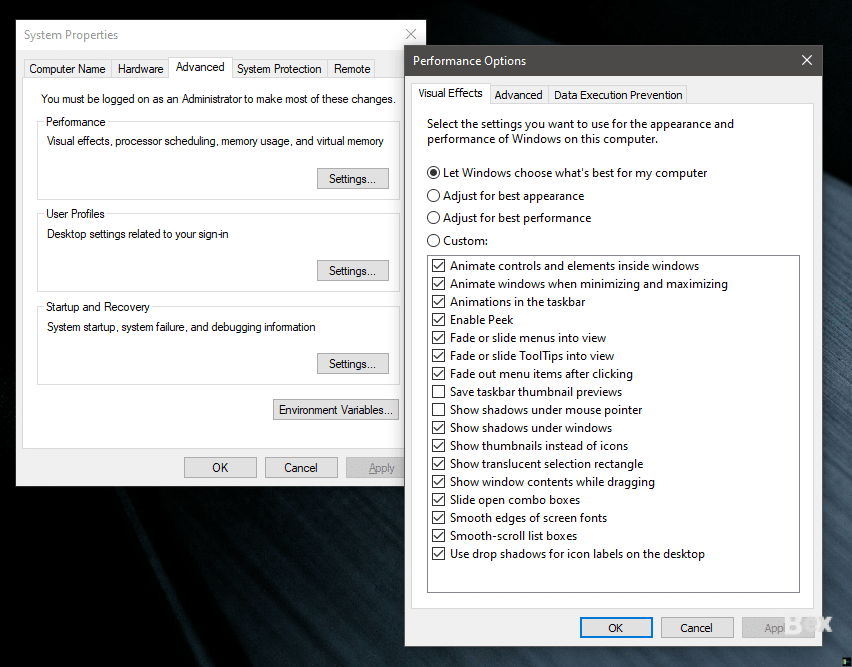
This is few options here; you can adjust for optimum performance (which will remove all visual effects) or removing them one by one. It's a personal taste, but you could definitely do without the fade and shadow effects.
Note: On Windows 7, search for Performance Information and Tools on the search bar, select Adjust visual effects, and use the Visual Effects tab.
12. Run a disk defragment.
You would agree with me that the more you use your hard drive, the more it gets fragmented (when a file is broken up into pieces to fit on the disk.)
And this contributes to slowing down your computer. When a disk becomes fragmented, it stores files randomly throughout it, and Windows must reassemble them before executing them.
However, Windows 10 has a defragmenter that you may use to defragment your hard drive. You may also schedule it to run regularly to keep your system defragmented at all times.
This feature is scheduled automatically to run on Windows 7, 8, and 10. It's usually a weekly schedule by default but can be done manually if you suspect any issues.
Importantly, you must note that this process is only applicable to the traditional mechanical Hard Disk Drive (HDD) and not the Solid State Drive (SSD).
This is so because the SSDs works differently from the HDDs, but if your case if that you have the both, then you will have to defragment only the SSD.
To do this, go to setting and type defrag in the Windows search bar and press enter this below will pop up.
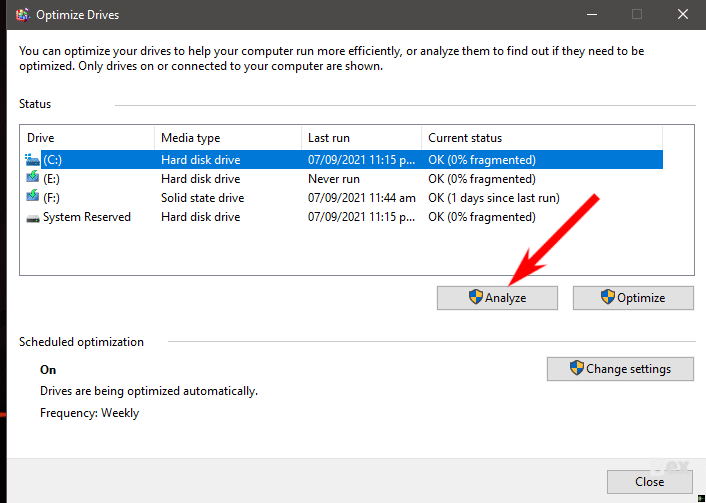
Click on Analyse, and it's going to analyze and tell you how many percent of your disk has been fragmented. In the image above, the Analyse button is active because it's an HDD that is selected.
But when I selected the SSD, the analyze button turned gray, indicating that it's not meant to be fragmented, but if you go ahead to tap on optimize, it will run the TRIM command, which will delete any data that is no longer in use.
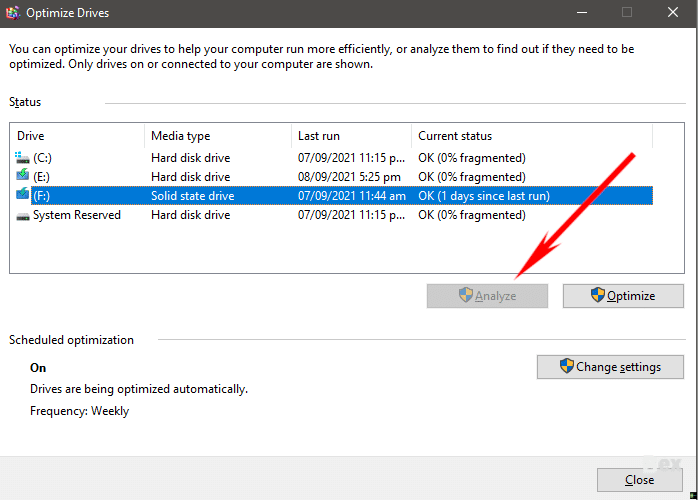
Note: On Windows 7, Look for Disk Defragmenter using the search bar and select an HDD under Current status.
13. Backup (save) old pictures or videos to the cloud or external drive
This frees up a lot of RAM, and your computer will run faster as a result. Backing up old family photographs on the cloud or an external device is also a good idea.
14. Clean out your hard disk
If you have a bloated hard drive full of things you don't need, you may be slowing down your PC. Cleaning things out may help you go faster.
Storage Sense, a built-in feature in Windows 10, is surprisingly helpful for this. Go to Settings > System > Storage and change the toggle from Off to On at the top of the screen.
When you do this, Windows monitors your PC in real-time and deletes any old trash files you don't need, such as temporary files, files in the Downloads folder that haven't been updated in a month, and old Recycle Bin files.
You can tweak Storage Sense's behavior and utilize it for clearing up much more space than it would usually. Click "Configure Storage Sense or start it now" under Storage Sense.
You may adjust how frequently Storage Sense deletes files from the screen that displays (every day, every week, every month, or when your storage space gets low).
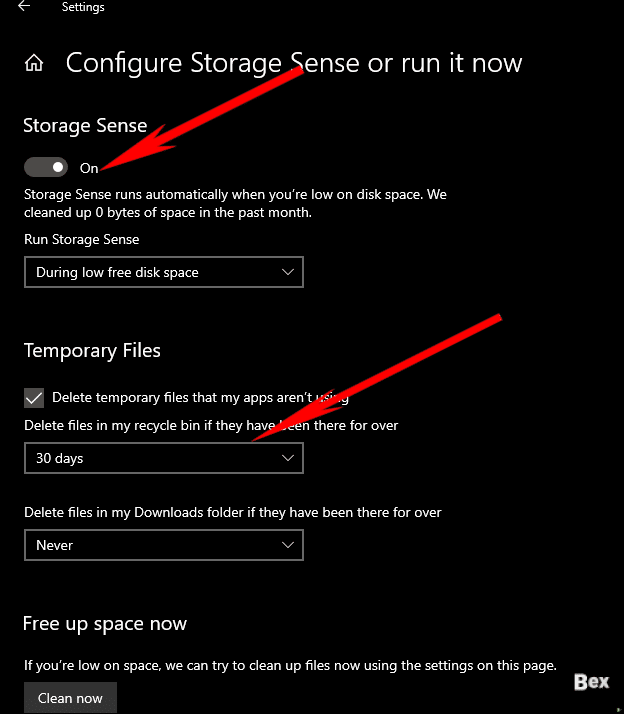
You may also instruct Storage Sense to remove items in your Download folder based on how long they've stayed there, as well as how long to wait for files to be automatically deleted from the Recycle Bin.
Also, if files aren't accessed for a specific length of time, have Storage Sense transfer them from your PC to Microsoft's OneDrive online storage (every day, or every 14 days, 30 days, or 60 days).
15. Adjust the power plan for better performance.
This process cannot be underestimated because it can improve your computer's performance drastically.
Different power plans (typically Balance, Power Saver, and High Performance) are used by computers to govern how much power they use.
Some options improve battery life by limiting performance, but High Performance boosts the computer's speed and performance.
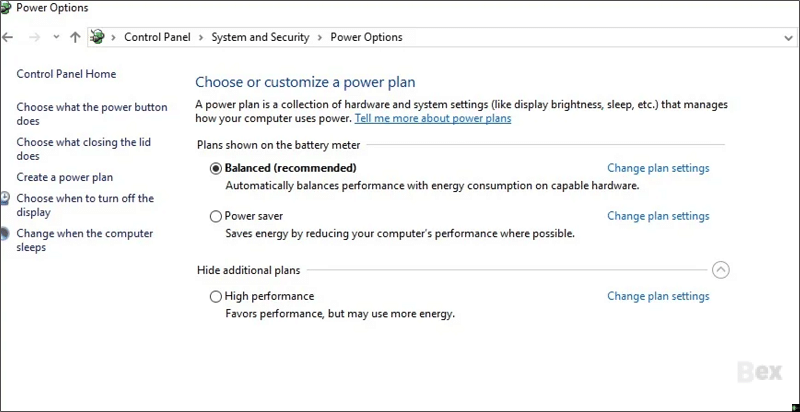
To do so, open the Control Panel app and go to Hardware and Sound > Power Options under Hardware and Sound.
There are usually two choices: "Balanced (recommended)" and "Power saver." (Other plans, including ones branded by the manufacturer, may be available depending on your make and model.) Tap the down arrow next to "Show additional plans" to reveal the "High performance" setting.
16. Disable Cortana
While Cortana, the digital assistant in Windows 10, is a helpful tool, it consumes a lot of resources and presents a privacy risk.
Cortana used to be simple to uninstall, but it's a bit more complicated with the latest versions. It is possible, though, provided you are prepared to make a registry change to your system.
17. Turn on automated Windows maintenance.
Windows 10 does daily maintenance on your computer in the background. It does security scans and system diagnostics to ensure that everything is in working order, and it automatically corrects any issues it discovers.
This ensures that your PC performs at its best. As long as your device is plugged into a power source and is asleep, this automatic maintenance starts every day at 2:00 a.m. by default.
However, it's possible that the function was inadvertently turned off or that you haven't had your PC plugged in in a long time, and the maintenance hasn't been completed.
You can make sure it's on and running every day, and you can even run it manually if you like.
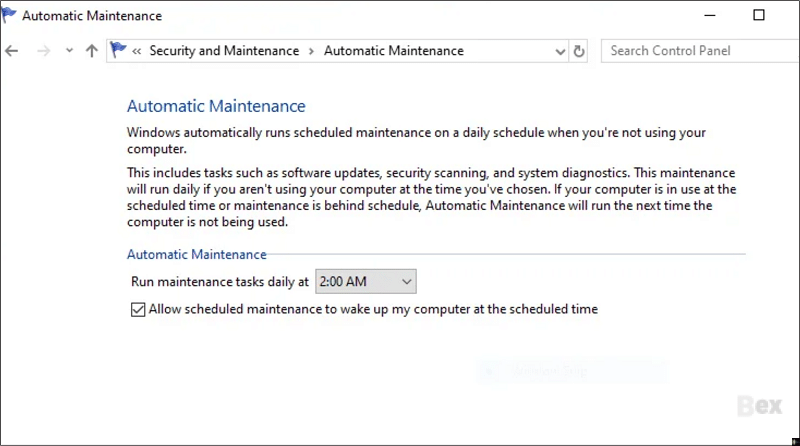
18. Turn off search indexing
In the background, Windows 10 indexes your hard drive, enabling you to search your PC more rapidly than if no indexing was done.
Slower PCs that utilize indexing, on the other hand, may suffer a performance impact, and you may help them out by turning off indexing.
Even if you have an SSD drive, turning off indexing may improve performance since indexing requires continuous writing to disk, which can cause SSDs to slow down.
For better performance, you must totally disable indexing. In the Windows search box, box type services.msc and click Enter. The app Services emerges. In the menu of services, navigate down to Indexing Service or Windows Search. Double-click it, then choose Stop from the pop-up menu.
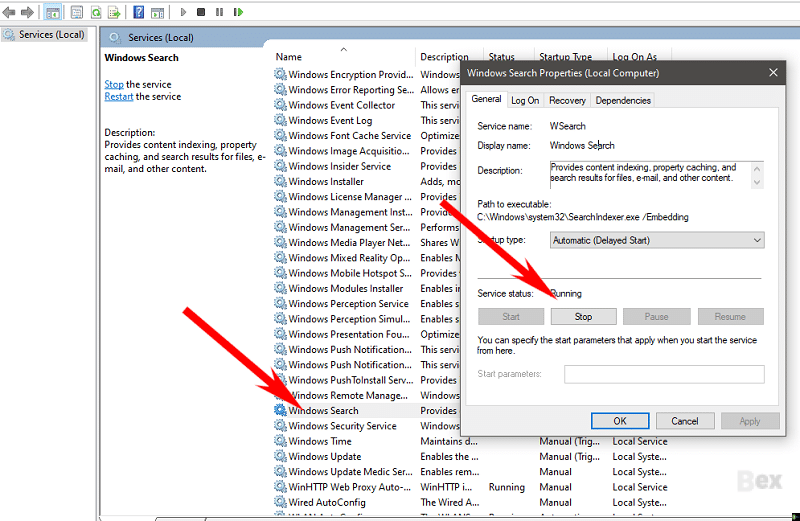
Then restart your computer. Your searches may take a little longer, but you won't notice the difference. However, you should see an improvement in your overall performance.
19. Disable transparency
It would help if you also deactivated the transparency effects that Windows 10 employs for the Start menu, Taskbar, and Action Center.
Windows puts in a surprising amount of effort to produce these transparency effects, and turning them off may improve system efficiency.
Let's get this done; go to Settings > Personalization > Colors, scroll down to "Transparency effects," and click the Off button.
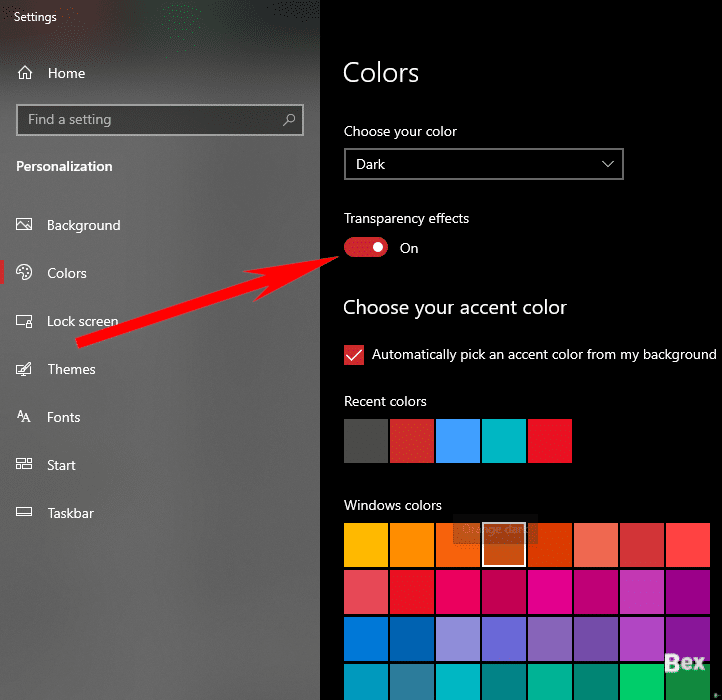
20. Turn off Windows tricks and tips.
Windows 10 monitors your activities and provides suggestions for things you may want to do with the operating system as you use it.
This "advice" has seldom, if ever, proven to be helpful in my experience. Also, I wouldn't say I like how Windows keeps a virtual eye on me all the time.
Windows may slow down your PC by monitoring what you're doing and giving suggestions. So, if you want things to go faster, tell Windows to quit advising you.
To do so, navigate to System> Notifications & actions by clicking the Start button, and then selecting the Settings icon. Uncheck the option labeled "Get tips, techniques, and recommendations as you use Windows" when you scroll down to the Notifications area.
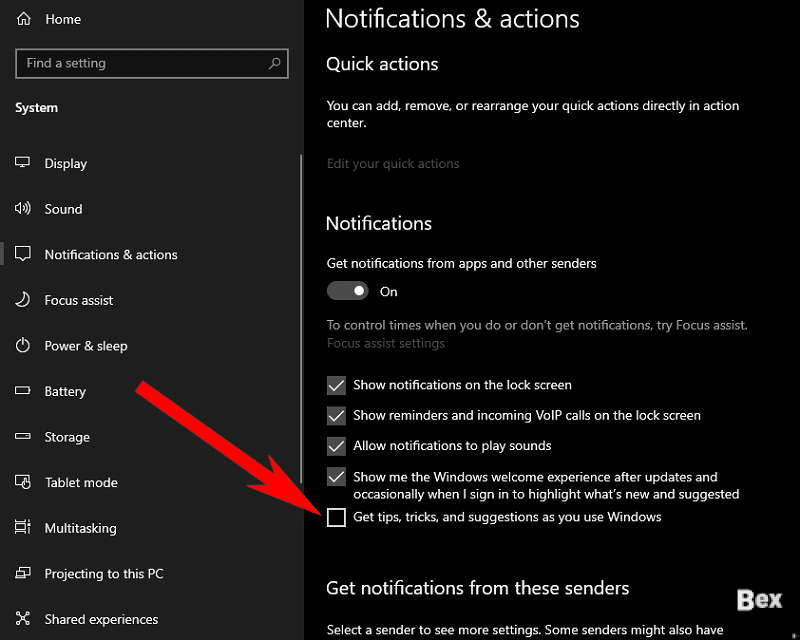
After turning off this feature, you should things should move smoothly for you, and also you will get your privacy back.
Shut down and restart WindowsFinally, on this guide, you'll have to shut down and restart your machine if your
This removes any excessive RAM usage that would otherwise be impossible to remove. It also terminates processes that you may have started but are no longer required, causing your system to lag.
If your Windows 10 PC has become slow for no apparent reason, you may be amazed at how much faster it runs after this.
Also Read: How to Fabricate Claim in Crusader Kings 3
More Important tips
Keep your computer clean: It may seem self-evident, but dust and dirt may cause your computer to slow down.
Cleaning your computer physically regularly may help it run faster and avoid overheating.
- Run fewer programs simultaneously: Multitasking may harm our productivity, and using several applications simultaneously might slow down your computer.
- Remove any browser addons (extensions) that are no longer in use: These may cause your browsing experience to slow down, so it's good performing some frequent maintenance on them.
- Restart regularly: Updating your computer and shutting down blocked applications may both be accomplished by restarting your computer.
- Please make use of a memory-preserving extension: When it comes to extensions, Auto Tab Discard and New Tab Suspender are two popular choices for reducing the memory footprint of open tabs.
Hope you found this article helpful. Thanks for reading.