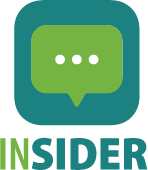Whether you're new to the PS family or a seasoned user, owning a PlayStation 5 console is a satisfying experience. However, everything has a drawback you may notice after experiencing several issues on the PS5 Console.
One of these is the blue light on the PS5 that blinks. It's an error. Therefore you should try to remedy it as soon as possible, even if it's not a big problem like the red ring of death on the Xbox 360.
In this article, I have listed a few possible solutions that you can attempt one at a time until the issue is resolved for you. One of the unidentified problems with the PS5 that affects consumers frequently or continually and makes them angry is the blue light blinking.
But before we get into these fixes, let's take a detailed look at what usually causes this problem.
What are the causes of the PS5 blinking blue?

Your PS5 will change from blue to white when it starts up regularly. Most likely, the PS5 is having trouble starting up while it's stuck on blue light. The PlayStation logo will, however, only appear on the screen for a short time before becoming completely black.
Here are some common causes of this issue, in case you've lately encountered it on your PS5 Console.
Forced Shutdown
Whether done on purpose or by mistake, forcing a shutdown on your Console might result in the PS5 flashing blue light and black screen issue.
Software Update needed
To install the most recent configurations and settings, you'll need to upgrade your PS5 if it's still on an outdated software version. In Safe Mode, your PS5 may be updated.
Display issues
If your PS5's resolution settings are incorrect, it might break. Issues with the HDMI cable could cause this issue.
Always ensure that all cable connections are plugged in securely and replace broken ones.
Corrupted Hard drive
A corrupted hard drive on your PS5 can cause several issues, including the PS5 flashing blue light and black screen, even though this is the worst-case scenario. You'll need to restart your PS5 to resolve this.
How to fix the PS5 Blue Light blinking issue?
Here are the possible fixes for the PS5 blinking issues you are currently experiencing on your Console.
1. Boot into Safe Mode
When the PlayStation console is launched in Safe Mode, just the minimum amount of features is available. Users may thus manually examine every area or look for unforeseen problems to better understand how things work. To do so;
- Press the power button for 3 sec. to turn off your PS5 system.
- The power indicator will now flash briefly before shutting off.
- Make sure you long-press the power button once more once the Console has been completely switched off > Release it when you hear the second beep. [When you initially touch the button, a beep will play, followed by another seven seconds later]
- After plugging in the USB wire, press the PS button on the controller.
- You are now in Safe Mode; begin thoroughly troubleshooting the problem.
Once finished, be careful to shut off the Console and turn it on properly to start the system in regular Mode.
2. Check for PS5 software updates
A new patch update could have been released, but I will be waiting if you last updated the firmware on your Console a while ago. Be careful to regularly check for software updates and attempt to install them whenever possible to correct numerous issues or errors and acquire new features or upgrades. To do this;
- To ensure your system is running the most recent software version, choose Settings > Choose System Software Update from the home screen.
- A system update will immediately begin downloading and installing if one is available. [While the download is occurring, you can still use your device.]
- Your Console will reboot the system to implement the adjustments immediately after you finish. If not, you can restart the Console by hand.
3. Rebuild the Database on PS5
The Rebuilding, the Database option on the PS5, will let you erase all data on the device and attempt to resolve any issues harming the hard drive. As a result, you can scan the drive and build a new database of all the system's content. To do this;
- Firstly turn off your PS5 Console by pressing the power button.
- Before going off, the power indicator will flicker briefly.
- Make sure you press and hold the power button one more once the system has been entirely switched off.
- Release the power button after hearing the buzzer sound twice. [When you initially hit the button, the first beep will sound, and the second one will sound seven seconds later]
- Connect the controller to your computer via a USB cord and press the PS button.
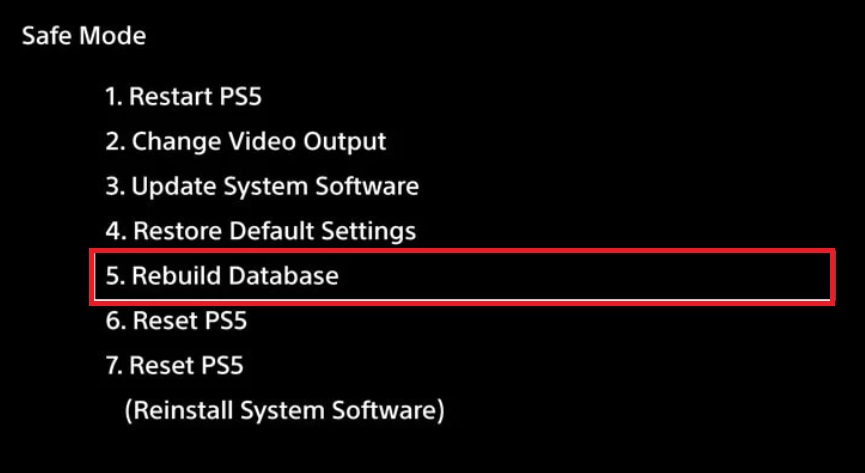
- Kindly Select Rebuild Database > Confirm the action if required.
- Wait until the database rebuilding procedure is finished.
- When finished, your Console will restart itself to make the modifications. [If not, restart the Console manually]. Now, this should get you going.
4. Clear the System Cache of your PS5 Console
Your PS5's system cache is stored as part of the optimization process to speed up performance and provide easy access to additional programs. When it becomes corrupted or has yet to be cleaned up for a time, though, it can become an issue.
Observe these methods to remove your PS5's system cache:
- Release the Power button after pressing and holding it through a second beep. Safe Mode will now launch on your PS5.
- Choose Clear Cache and Rebuild Database from the choices, then select Clear System Software Cache in the following box.
- Wait until the cache is cleaned.
- Next, start your PS5 to see whether the issue has been resolved.
5. Change the Video Output of your PS5 Console
By adjusting your Console's display output settings, you could be able to resolve the PS5's blinking blue light and black screen problem in some cases. Fortunately, you won't lose any data if you choose to do this in Safe Mode.
The procedures listed below should let you modify your PS5's video output using Safe Mode.
- First, boot your PS5 Console into Safe Mode.
- Navigate to the second option, Change Video Output, once your controller has been linked through USB.
- Enter HDCP Mode Change and choose HDCP 1.4 Only. Check to see whether your PS5 boots generally after that.
- Return to Safe Mode and choose Change Video Output if the issue is still present.
6. Reset your PS5 Console
If none of the fixes works, your final option is to restart your PS5 in safe Mode. Your Console is reset to factory settings, wiping off all data. Reset PS5 from the Safe Mode menu on your PS5 to accomplish this.
If restarting your PS5 doesn't solve the problem, you may also try reinstalling the system software. To begin with, you must use a different computer to get the most recent system update, then copy it to a flash drive.
To reset your PS5, first, insert the flash drive into your Console and choose the Reset PS5 (Reinstall System Software) option in Safe Mode. To update from a USB storage device, press OK on the following box. Turn on your PS5 again to see whether the issue persists when the procedure is finished.
Also Read: How to Fix Xbox series x shutting off randomly
Final Thoughts
The PS5 is a powerful console that can now play the newest games. Even if issues with your Console are rare, it's still possible that you will have the PS5 blinking blue light and black screen problem.
Therefore, these solutions should help you whenever you run into this PS5 booting issue for the first time. You can contact Sony Support to get further help.